うのたろうです。
PCを使っているとダウンロードしたアプリケーションなどがHDD(HDD)に蓄積し、Cドライブの容量を圧迫してしまうことがあります。
本日は、そうならないようにする方法のお話し。
「ダウンロード」のなかのデータをDドライブに自動的に保存させる設定方法です。これをすれば「Cドライブ」の容量不足が解消されますので、ぜひ、やり方を参考にしてください。
SPONSORED LINK
「Cドライブ」「Dドライブ」とは?
パーティションでわかれているパソコンはCドライブ、Dドライブというように2つの保存領域があります。
たとえばHDDが500GBのパソコンの場合は以下のようにわかれていたりします。

・Cドライブ → 100GB
・Dドライブ → 400GB
しかし、ふつうに使用しているとすべてのデータはCドライブに蓄積します。
そしてDドライブはずっとからっぽのままということになってしまいます。
パソコンを快適に使用するためには「Cドライブ」の容量を最低でも10%はあけておかなければいけません。もちろん、Cドライブの容量が少なければすくないほど、パソコンは快適に動作します。
まずはお手持ちのPCがパーティションでわかれているか確認する方法のご紹介です。
パーティションの確認方法は?
・スタートメニュー(左下のWindowsの旗のアイコン)
↓
・コンピューター
↓
・ドライブを見る
このとき「ハードディスクドライブ」の項目に「ローカルディスク(C:)」「ローカルディスク(D:)」という形で左右にならんでいたら、そのパソコンはパーティションでわかれています。

※この場合はパーティションがわかれているといえます
もし「ローカルディスク(C:)」という表記だけの場合は今回の方法がとれませんのでご注意ください。
では、パーティションで「C」「D」がわかれている場合の「ダウンロード」項目の「Dドライブへの移動方法」~「今後の保存先をDドライブに変更する方法」をご紹介いたします。
ダウンロードしたものを自動的にDドライブに保存する方法
ステップは2つです。
簡単に説明すると以下の形になります。
1.Dドライブに「ダウンロードの保存先」を作成する
2.現在のCドライブの「ダウンロード」を新しく作成したDドライブの「ダウンロード」に移動し、今後、ダウンロードファイルが「Dドライブのダウンロード」に自動的にはいるようにする
それでは見ていきましょう……
1.Dドライブに保存先を作成する
・Dドライブをダブルクリック

↓
・空白の部分で右クリック
↓
・新規作成
↓
・フォルダーの作成
↓
・フォルダーができるので名前をつける
まず「コンピューター」のなかにある「ローカルディスク(D:)」をダブルクリックします。そのなかに新規でフォルダーをつくり名前をつけます。
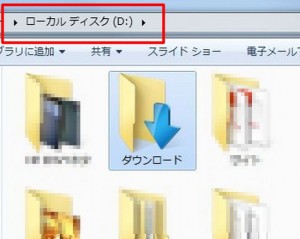
ここではわかりやすいように「ダウンロード」という名前にします。
これでステップ1は完了です。
2.CドライブのダウンロードをDドライブに移動し、今後は自動的にDドライブに保存されるようにする
・スタートメニュー(左下のWindowsの旗のマーク)をクリック
↓
・「ダウンロード」を右クリック
↓
・「プロパティ」をクリック
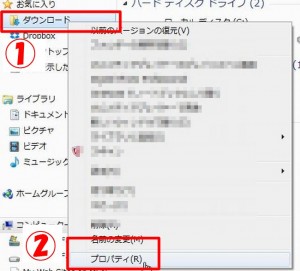
↓
・「場所」タブを選択
↓
・Dドライブのなかの「ダウンロード」を選択
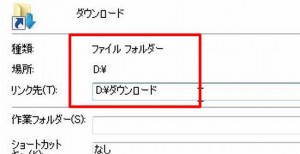
↓
・OKをクリック
これで、今はいっている「ダウンロード」のなかのものがすべてDドライブに移動しました。
さらに、今後はダウンロードしたフォルダやアプリケーションはすべて、先ほど作成したDドライブのなかの「ダウンロード」フォルダにはいることになります。
まとめ
これで、作業は終了です。
再度、コンピューターからCドライブの容量が確保されたことを確認してください。
※万が一、容量に変化がない場合は、PCを再起動してみてください。いったん電源を落として、再度、電源をいれなおし、コンピューターをひらけばCドライブの容量が確保されているはずです。
うのたろうでした。

