うのたろうです。
PCで画面をキャプチャー(=スクリーンショット)する方法をご紹介いたします。
ぼくはパソコンにWinshot(ウィンショット)という無料アプリを入れて画像をキャプチャーしております。
そのやり方をご紹介いたします。
SPONSORED LINK
Winshotとは?
読み方は「ウィンショット」。
WoodyBells氏が提供している無料の画像キャプチャー用アプリ。
Windowsのみに対応しています。
更新は2007年5月でストップしていますが2018年4月現在でも多くの方に利用されています。
ちなみに、ぼくはWindows7でとWindows10でこのソフトを使用しています。
両方のOSに対応しています。ダウンロードの方法は簡単です。
Winshotのダウンロード方法
http://www.woodybells.com/winshot.html・画面をスクロールして「Download」の項目を探す
・「WinShot Version 1.53a (691KB)」をクリック
これでダウンロードが始まります。
ダウンロードが完了しましたらダウンロードしたら「exeファイル」を開いてください。
インストールが始まります。
Winshotのインストール方法
exeファイルをダブルクリック(あるいは開く)するとインストールが開始されます。基本的に「次へ」で進んでいって問題ありません。余計なソフトが付属でダウンロードされるということはありません(2018年4月現在)のでサクサク進めてOKです。
やり方は以下の通り。
・「インストール先」「ショートカット作成」はそのままで「次へ」をクリック
・「デスクトップにアイコンを作成する」にチェックを入れて「次へ」をクリック
・「インストール」をクリック
これでインストールは完了します。
インストールが完了したら、使い方の設定をします。
こちらも簡単ですので見ていきましょう。
Winshotの初期設定方法
Winshotのボタンの設定
・PC画面右下の「上矢印」をクリック
・Winshotのアイコンを右クリック
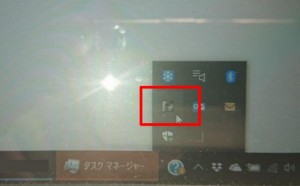
・「ホット・キータブ」を選択
・「JPEGで保存(矩形範囲選択)」を選ぶ
・好きなキーを割り当てる
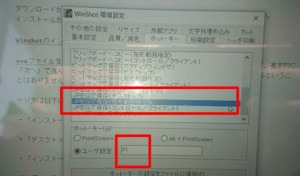
この矩形(くけい)範囲選択という部分が、Wihshotを使用するときのボタンになります。
ぼくの場合、ユーザ設定にチェックを入れて「F1」キーを割り当てています。割り当てたいボタンはキーボードで押せばOKです。
Winshotの保存先の設定
次に「基本設定」のタブをクリックしてください。
ファイルの保存先を選ぶ作業です。
ここではもともと保存先が入っていますが、そこを「削除」で消してください。
次に好きな場所に「フォルダー」を作成してください。
フォルダー作成の場所はデスクトップでもOKですし、ほかの場所でもOKです。
ぼくの場合、「Dドライブ」に「Winshot」という名前のフォルダーを作成しています。
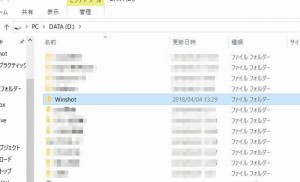
フォルダーを作成して追加をすればOKです。
これで、以後、Winshotで撮影したキャプチャーはそのフォルダに自動で保存されることになります。
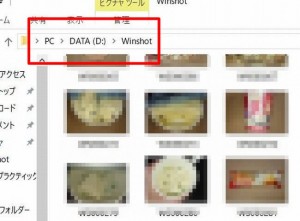
※Winshotで撮影した画像はここに保存される
ここまでできれば設定は完了です。
次にWinshotの実際の使い方を紹介します。
Winshotの使い方
・Winshotの起動方法
デスクトップにあるアイコンをダブルクリックしてください。
これで起動します。WinshotはPCを起動するたびに立ち上げる必要があります。
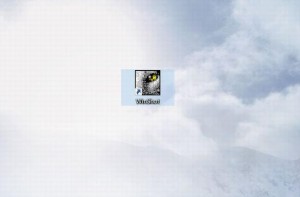
そのためPCを再起動したり電源を落としたりしたあとは、パソコンを立ち上げるたびにWinshotのアイコンをダブルクリックしてください。Winshotは裏で立ち上がるため、パソコンの電源を落とすときにもそのままで問題ありません。電源を落とせば、Winshotも自動的に切れます。
・Winshotの使い方
あとはキャプチャ(スクリーンショット)したい画面を表示させて「割り当てたキー(僕の場合はF1)」を押してください。
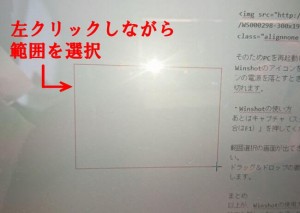
範囲選択の画面が出てきますので、キャプチャしたい範囲をマウスの左ボタンで選んでください。
ドラッグ&ドロップの要領で範囲を選び、マウスの左ボタンから手を離すとキャプチャが完了します。
ちなみにキャプチャ範囲のキャンセルはマウスの「右クリック」でおこないます。
また右クリックをして範囲をキャンセルしたあと、もう一度「右クリック」するとWinshotの撮影自体をキャンセルできます。
まとめ
以上が、Winshotの使用方法です。
設定も難しくないので、試してみてください。
うのたろうでした。

