うのたろうです。
パソコンのキーボードが反応しなくなったときの原因と対処法のお話です。
キーボードが故障しているのでない場合は「フィルターキー機能」が有効になっていることが考えられます。
この機能の解除方法をご紹介いたします。
SPONSORED LINK
PC「フィルターキー機能」とは?
フィルターキー機能がオンになると、キーボード操作ができなくなります。
自分でこの設定をした覚えがない場合、意図しないところでこの設定をオンにしてしまっている場合があります。
フィルターキー機能は「右シフト」を8秒間押し続けることによってオンに切り替わってしまいます(切り替え時の選択肢はでます)。
そのため、キーボードのうえに荷物などを置いたまま放置してしまうと、なにかの拍子にこの機能がオンになってしまっていたりします。

※右シフトを8秒押したときに出るポップアップ
フィルターキー機能がオンになってしまった場合は単純に以下のような現象が起こります。
・キーボードがまったく反応しなくなる
そのためキーボードのランプが点灯しているにもかかわらずキーボードを打てないという状況の場合は、まずはこの「フィルターキー機能」がオンになっているかもしれないということを疑ってください。
それでは、このフィルターキー機能の解除方法を見ていきましょう。
PC「フィルターキー機能」の解除方法
1.フィルターキー機能がオンになっているかどうかの調べ方
↓
・「▲」マークをクリックします
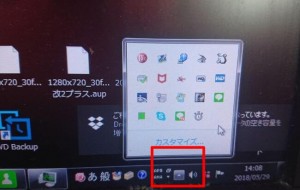 ↓
↓・ストップウォッチのマークの有無を確認
これでストップウォッチのマークがあれば「フィルターキー機能」がオンになっているということです。
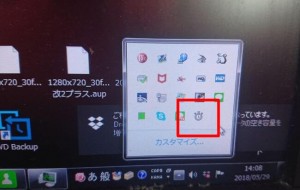
※このマーク
逆にストップウォッチのマークがなければ、キーボードが反応しない原因はまた別のところにあるということになります。
2.フィルターキー機能の解除のやり方
↓
・「フィルターキーの機能を有効にします」のチェックをはずす
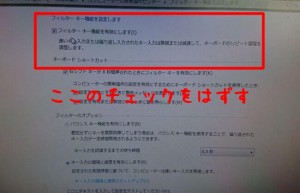 ↓
↓・「適用」を押してから「OK」
これでフィルターキー機能が解除されました。
念のため、メモ帳などをひらき、キーボードが反応するかどうかをたしかめてみてください。
まとめ
キーボードのランプが点滅しているにもかからず、キーボードが反応しない場合、フィルターキー機能が有効になってしまっていることが考えられます。
チェック方法はPC画面右下の「▲」マークのなかに「ストップウォッチ」のアイコンがあるかどうかをたしかめるだけです。
もしストップウォッチのアイコンがある場合は、この記事にある方法で解除してください。
以上が「キーボードが反応しないときの対処法」です。
うのたろうでした。

