うのたろうです。
PCに届いたメールが文字化けしているときの対処法をご紹介いたします。
この方法はWidows(ウィンドウズ)10の環境下、Outlook(アウトルック)365で試しましたが、ほかのバージョンのOutlookでも似たような操作で完了することができます。
文字化けを直す(正しい表示に変換する)やり方は以下の通り。
SPONSORED LINK
Outlookでメールが文字化けしている場合
ごくまれに受信したメールが文字化けしていて、なにが書いてあるかがわからないということがあります。
たとえば、ぼくの場合、こんなメールが届きました。
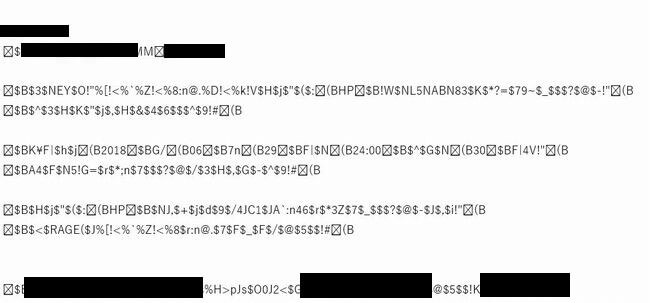
この状態では読めません。しかし迷惑メールではありません。メールのタイトルに日本語でサービス名が書いてあったからです。
身に覚えのあるメールだということがわかりました。
ぼくのこのメールは(おそらく)登録メールだったため、なんとしてでも読みたいと思いました。
このとき、ぼくが行った対処法は以下の通りです。
Outlookでメールが文字化けしている場合の対処法は?
1.手順
↓
・該当するメールをひらく
↓
・「メッセージ」タブをクリック
↓
・「アクション」をクリック
↓
・「その他のアクション」をクリック
↓
・「エンコード」をクリック
↓
・「日本語」を選択
これだけで簡単に文字化けをなおすことができます。
実際のやり方は以下の通り。
2.操作
まずはメール一覧から、該当するメールをひらいてください。
左上に「メッセージ」のタブがあります。そのタブになっていることを確認したら、画面上部中央あたりにある「アクション」をクリックします。
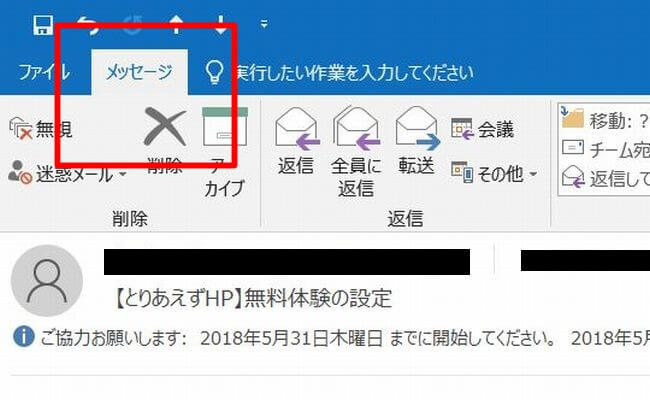
アクションをクリックすると選択肢が展開します。
そこで「その他のアクション」→「エンコード」と選ぶと、さまざまな言語を選択する選択肢が展開します。
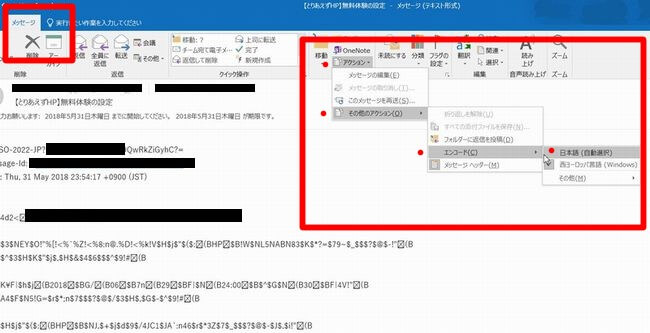
そこで日本語を選べばOKです。
これで文字化けの状態がなおります。
文字化け後の画面
文字化けをなおすと、こんな画面だったということがわかります。
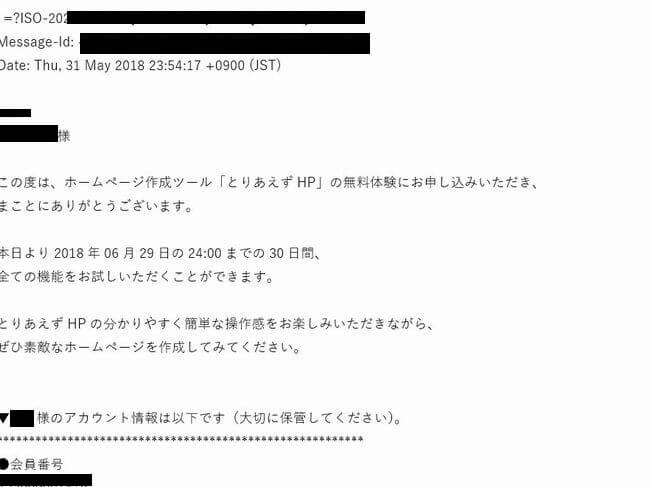
なにが書いてあるのかわからない状況のものが一変して、登録情報だったということがわかりました。
なお一度、文字化けをなおした状態のメールをとじるときにポップアップで出てくる「変更を保存する」を選択しておけば、今後も文字化けがなおっている状態が続きますので安心してください。メールをひらくたびにいちいちおなじ操作をしなくても、ふつうに日本語で読めるようになります。
まとめ
以上がOutlookに受信した変な文字(文字化け)の解消方法です。
もし受け取ったメールが文字化けしている場合、この方法をためしてみてください。
うのたろうでした。

