うのたろうです。
本日のお話しは、こちら。
「Windows7でファイルやフォルダーをzipに圧縮する方法」
言葉にするとややこしいですが、実は意外と簡単にできる方法だったりします。
では、さっそく見ていきましょう。
SPONSORED LINK
zipってなに?
zipとはファイルの形式。
パソコン上のデータは「zip」という形式に圧縮すると、ファイルやフォルダーのサイズが小さくなります。
つまり、ひらたくいえば「サイズの大きなファイルを圧縮して容量を小さくする」ためのファイルの形がzipといったところです。では……
ファイルを圧縮するメリットは?

ファイルを圧縮するとどうなるか?
単純にハードディスクの空き容量が増えます。
またメールを送受信するときにデータ送受信の時間を短縮することもできます。しかし、注意点がひとつあります。
圧縮の注意点
サイズが小さくなるからといって、なんでもかんでも圧縮すれば良いというわけではありません。以下の2つのものは圧縮してもサイズにほとんど変化がありません。
・画像、音声、動画ファイル(JPEG、GIF、MP3、MPEGなど)
・すでに圧縮されているファイル
そのためこれらのファイルはzipにしても意味がありません。
圧縮のやり方
圧縮をするためには、特別なソフトは必要ありません。
Windowsには、標準機能としてファイルやフォルダーの圧縮機能がそなわっているからです。そのし方法は以下の通り。
1.圧縮したいフォルダーをひらく
今回はドキュメントのファイル例にとって圧縮の手順を説明いたします。
まずは左下のスタートメニューから「ドキュメント」の項目をひらいてください。
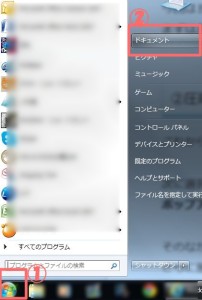
2.圧縮したいファイルやフォルダーを選択
これから圧縮するファイルやフォルダーをクリックして選択します。
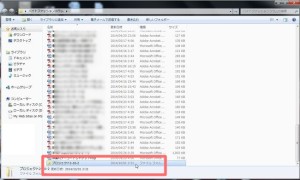
次に選択したファイル・フォルダーを右クリックしてください。
ポップアップメニューが表示されます。
そのなかから「送る」を選びマウスポインターをあわせてください。
さらに展開されますので「圧縮(zip形式)フォルダー」を選んでクリックしてください。
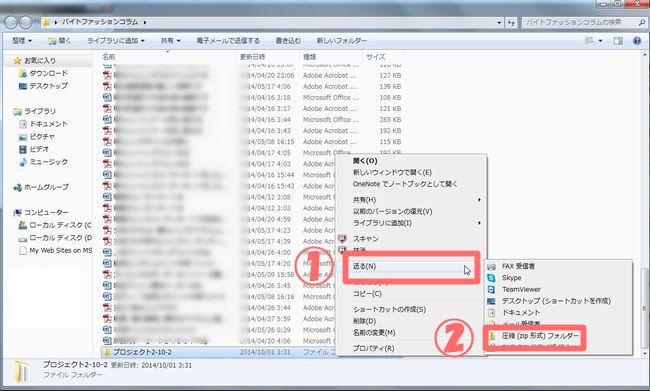
ちなみに、複数のファイル・フォルダーを選択することもできます。その場合は、キーボードの「Ctrl」キーを押しながらファイル・フォルダーをクリックすればOKです。
3.完了
以上で、ファイルやフォルダーをzipで圧縮する方法は完了です。
④ちゃんと圧縮されているかの確認方法
先ほどのドキュメントに、圧縮されたzipファイルがあるか確認してください。
ちゃんと圧縮できている場合は、アイコンにジップ(zip)マークがついたフォルダーが表示されているはずです。
圧縮(zip 形式)フォルダー
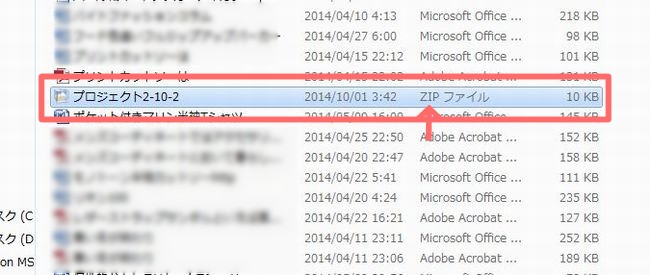
ジップマークがついているからzip。とてもわかりやすい名前ですね。
まとめ
この方法でファイルやフォルダーを圧縮することによってハードディスクのあき容量を増やしたり、電子メール送信の時間を短縮したりできます。
大変便利な方法ですので、ぜひとも活用してみてください。ちなみに解凍は「Lhaplus(ラプラス)」というフリーソフトを使用すれば簡単にできます。
うのたろうでした。

