うのたろうです。
本日、Windows7(vista)のキーボードデバイスの再インストールの方法の説明をいたします。
パソコンに悪影響を及ぼすことなく簡単にキーボードデバイスだけを再インストールできる簡単な方法ですので、ぜひご活用ください。
SPONSORED LINK
「キーボードデバイスの再インストール」はどんなときに必要なの?
キーボードの挙動がおかしいときなどに有効な手段です。
ぼくの場合は「勝手にCtrlキーが押されたままの状態になってしまう(勝手にShiftキーが~というパターンもあるそうです)」というwindows側の不具合を直すためにこの方法をとりました。
キーボードデバイスを入れ直せば、そういった不具合がなおる可能性がかなり高いです。それではやり方を見ていきましょう……
キーボードデバイスの再インストール方法
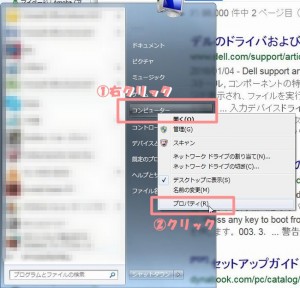
まずはスタートからコンピュータにカーソルをあわせて右クリックをしてください。
②プロパティ→デバイスマネージャー→キーボード
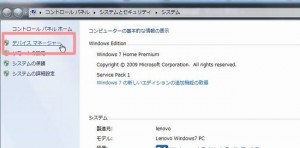
うえの順番にクリックしてください。キーボードが展開されます。

※ぼくの場合、HDIキーボードデバイスが2つ、ここに表示される名前が重要になってきます。
③展開されたキーボードデバイス(ダブルクリック)→ドライバータブ→ドライバーの更新
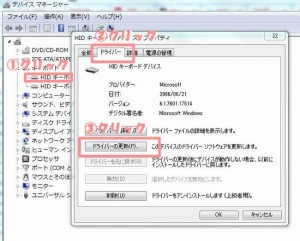
使用中のキーボードを選びダブルクリックをします(HDIキーボードデバイスの場合は、両方とも順番に更新してください)。ドライバーの更新をクリックします。
④コンピューターを参照してドライバーソフトウエアを検索します→コンピューター上のデバイスドライバー一覧から選択します
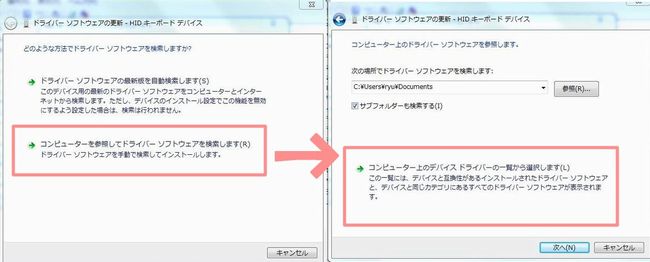
うえの順番にクリックしてください。
⑤互換性のあるハードウェアを表示のチェックをはずす→
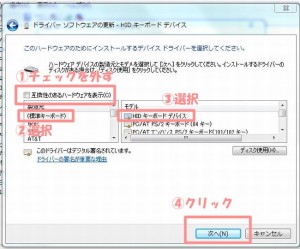
⑥製造元「標準キーボード」→「②で表示されたキーボードデバイス」を選択
※ぼくの場合、②で記載のあったHDIキーボードデバイスを選択します。
⑦インストール開始→完了
これでキーボードドライバーの再インストールが終わりました。場合によってはコンピューターの再起動を求められることもあります(その場合、再起動をしてください)。
まとめ
以上で、Windows7(vista)でのキーボードデバイスの再インストールは完了です。
これで上記のような「Ctrlキー(あるいはShiftキー)が押しっぱなしになる」といった不具合が解消されます。
ぜひお試しください。
うのたろうでした。

