うのたろうです。
HPのブルートゥースマウス「HP Z5000 Bluetoothマウス」をWindows10のパソコンとペアリングする方法をご紹介いたします。
ペアリングするPCはおなじHPのノートパソコン「HP ENVY Notebook 15-as 103TU」ですが、このマウスはBluetoothを搭載したほかの機種(PCやタブレットなどメーカー問わず)でも使用できます。
ペアリングの方法を見ていきましょう。
SPONSORED LINK
「HP Z5000 Bluetoothマウス」とは?
HPメーカーの純正オプションのBluetoothマウスです。
単体で購入する場合は3900円(税別)で販売されています。単三電池一本で動かすことができます。見た目はこんな感じ。

左右のボタンが見えないつくりですが、デザイン上の問題というだけで、その機能はしっかりとあります。右クリックや左クリックも通常のマウスとおなじ動作でおこなえます。
「HP Z5000 Bluetoothマウス」とPCをペアリングする方法は?
1.マウスに電池をいれる(hpと書かれてる側の境目に爪をいれると簡単に持ちあがります)
2.マウスの電源を「ON」にする

これでマウスの設定は完了です。次はPC側でペアリングの準備をします。
3.Win10のPCでタスクバー「Λ」の部分をクリック
4.展開するのでBluetoothのアイコン(画像④)をクリック
5.「Bluetoothデバイスの追加」をクリック
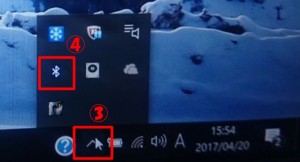
すると設定のウィンドウがひらきます。
6.「Bluetoothデバイスの管理」をONにする
7.ペアリング先となるBluetoothデバイスの検索が自動で始まる
8.「HP Z5000 Bluetoothマウス」がでてきたら選択
9.ペアリングの準備完了になったら「ペアリング」のボタンをクリック
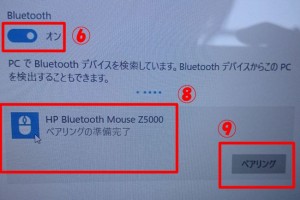
これでペアリングが始まり、「HP Z5000 Bluetoothマウス」とWin10のパソコンがペアリングされます。「接続完了」という表示になれば成功です。
まとめ
付属の説明書には、こまかいやり方が書いていなかったりしますので、ぜひこの記事を参考にペアリングをしてみてください。
うのたろうでした。

