うのたろうです。
コンビニのファミリーマートのコピー機でUSBにはいっているデータから写真などの画像データを印刷する方法のご紹介です。
知らないと、コピー機のまえでモタモタしてしまいますので、事前にこの記事で予習しておくと直前になってあたふたせずにすみますよ?
SPONSORED LINK
ファミリーマートのコピー機で印刷できるデータ
・USBやSDカードなどの記録メディアにはいっているデータ
∟画像や写真(A3まで可能)
∟PDFファイル
※ファミマに限らずコンビニのコピー機ではWORDやEXCELなどで作成したデータは直接プリントアウトできないため、事前にPDFファイルに変換する必要があります。
また上記の方法以外でもファミマのコピー機ではWi-Fiからのコピー(ネットワークプリント)も可能です。
ただしその場合は、事前に自宅のPCで写真を登録する必要があったり、「PrintSmash(プリントスマッシュ)」というアプリをスマホにインストールする登録があったりするため、事前準備が必要です。出先で急にコピーをしたい場合などには注意が必要です。
今回は記録メディア(USB)内のデータをコピーするという方法をご紹介です。
ファミマのコピー機でUSBを使って写真をプリントする方法
・コピー機のまえにいく
↓
・お金をいれる
↓
・「写真サービス」を選択(※重要)
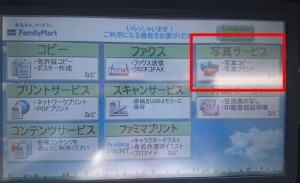
↓
・「写真プリント」を選択
↓
・挿入するメディアを選択(ここではUSBを選択、もちろんほかのメディアの場合はそれを選択する)

↓
・挿入口があく

↓
・USBポート(ランプがついている場所)に持ってきたUSBをさす
↓
・サイズを選択(写真ではなくA4など任意のサイズにしたい場合は「ひきのばしプリント」を選ぶ※重要)
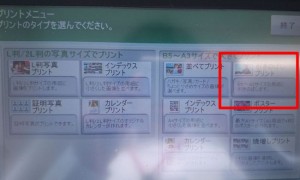
↓
・白黒かカラーかを選ぶ
↓
・サイズを選ぶ(サイズごとに価格が違ってくるので注意)

↓
・USBを読み込むので、コピーしたい写真をデータ内から選択
↓
・プリントを開始
↓
・USBメモリを取りだす準備がはじまる
↓
・アナウンスにしたがってUSBメモリを取りだす
↓
・コピーがはじまる
↓
・用紙が排出されれば完了
方法はすごく単純です。
しかし、やったことがない場合、かなりとまどいます(実際、ぼくもあたふたしました)。
ファミマでのUSBプリントの注意点
とくにUSB内の画像をコピーしたい場合、「写真プリント」を選ばなければいけないというのがわかりづらいポイントです。
このときに「PDFプリント」を選択してしまうとUSB内の画像データを読みこんでくれませんので、最初からやりなおすことになってしまいます。
かならず「写真プリント」の項目を選ぶようにしてください。
まとめ
A3のプリントは一般的な家庭用プリンターではプリントアウトができません。
そんなときに便利なのが、このファミマのコピー機です。
PCで作成した画像やポスターなどもコピーすることができます。
ちなみに価格は以下のもの。
・カラー……50円~80円(サイズにより異なる)
光沢紙で写真をプリントする場合は白黒80円、カラー120円です。
ぜひこの記事を参考に便利なコピーを便利に使ってみてください。
うのたろうでした。

