うのたろうです。
動画編集ソフト「aviutl」の使い方の紹介です。
具体的には「拡張編集」が消えてしまった場合の対処法&「動画ファイル[標準描画]」が消えてしまったときの対処法です。
これ、調べるとなかなか大変ですので、さくっとシンプルに画像付きでご紹介いたします。
SPONSORED LINK
「aviutl」&「拡張編集プラグイン」とは?
aviutlは無料の動画編集ソフトです。
さまざまなプラグインをインストールして自分の使いやすい形にカスタマイズできるのが大きな特徴です。
そのなかでも初期DL時に導入すべきプラグインに「拡張編集プラグイン」というものがあります。これをDLすることで、高度な編集ができるようになります。
拡張編集プラグインをaviutl本体に入れると以下のようなウィンドウがあらわれて細かな設定ができます。
ですが、これ、間違えて「×」をクリックすると消えてしまって、見つからなくなってしまうことがあります。そうなった場合のだし方は以下の通りです。
1.「aviutl」の拡張編集のだし方
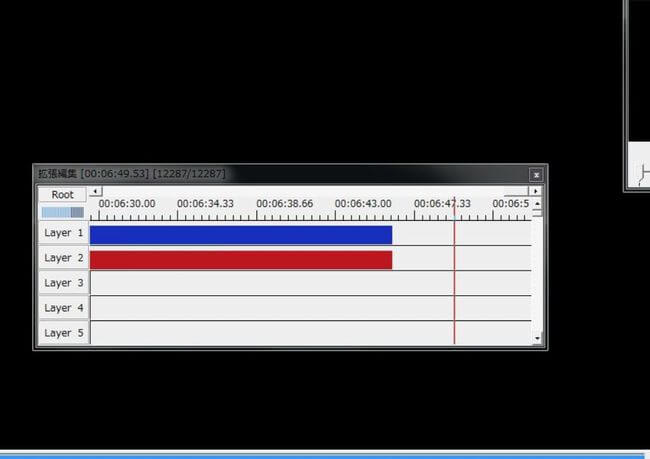
※これが「拡張編集」ウィンドウです
↓
2.「設定」タブをクリック
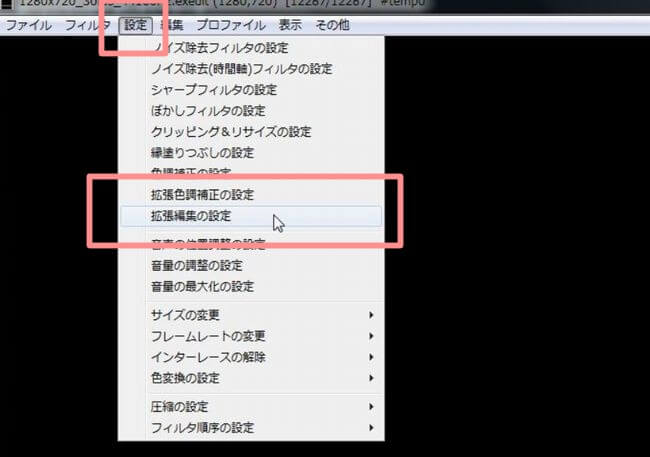 ↓
↓3.「拡張編集の設定」をクリック
これだけでOKです。
これでふたたび、拡張編集のバーがあらわれます。
aviutlはいろいろなことができるぶん操作が複雑です。
しかも、細かいウィンドウを「じゃまだ」と思って「×印」で消してしまうと、だし方がわからなくなって苦労してしまうことが多々あります。
まずはそのベースとなる「拡張編集」のだし方を覚えてください。
これがだせれば、べつの拡張編集である「標準描画」をだすこともできます。そのやり方は以下の通り。
2.動画ファイル[標準描画]のだし方
![aviutl動画ファイル[標準描画]1](https://unotarou.com/wp-content/uploads/2018/05/WS000494.jpg)
※これが「動画ファイル[標準描画]」です。
動画ファイル[標準描画]をだしたいときは、まずは上記の「拡張編集」のバーをだす必要があります。拡張編集のバーがでましたら、以下の操作をしてください。
↓
1.動画をなんでもいいのでaviutlにドラッグ&ドロップする
↓
2.青いバーがあらわれるので、そのバーにカーソルをあわせてダブルクリックする
![aviutl動画ファイル[標準描画]3](https://unotarou.com/wp-content/uploads/2018/05/WS000493k.jpg)
これだけで「動画ファイル[標準描画]」のウィンドウがあらわれます。
![aviutl動画ファイル[標準描画]2](https://unotarou.com/wp-content/uploads/2018/05/WS000494k.jpg)
青いバーのうえでダブルクリックをするだけでOKですのでシンプルです。
まとめ
aviutlは使い方を覚えてしまえば簡単なのですが、それまではなにをどうしていいかわからないという状況になってしまうくせのある無料の動画編集ソフトです。
今回紹介した2つ(「拡張編集ウィンドウ」「動画ファイル[標準描画]ウィンドウ」のだし方は、どちらもやってみれば簡単ですが、自分ひとりではなかなか気づくことができません。
ぜひ参考にしてください。
うのたろうでした。

