うのたろうです。
パソコンのWORD(ワード)を20×20の400字詰め原稿用紙の設定にする方法をご紹介いたします。
これはWord2016の場合です。
また使用しているOSはWindows10です。
とても簡単ですので、やり方を見ていきましょう。
SPONSORED LINK
Word2016で原稿用紙の設定にする方法
1.手順
↓
・「レイアウト」タブを選ぶ
↓
・「原稿用紙」をクリック
↓
・ポップアップが開く
↓
・「スタイル」を「マス目付き原稿用紙」に変更
↓
・「印刷の向き」を「横」に変更
これで「20×20」の原稿用紙設定が完了します。次の「解説」で詳しくやり方を見ていきましょう。
2.解説
まずはパソコンからWordを開いてください。
新規作成でもかまいませんし、すでに作成した文章の設定を原稿用紙の設定に変更することも可能です。
ここでは、まずは新規設定の状態からやり方を説明いたします。既存の文章の原稿用紙設定方法はこの記事の下の方で解説いたします。
Wordを開くと画面上部にさまざまなタブがあります。
そのなかから「レイアウト」のタブを選んでください。
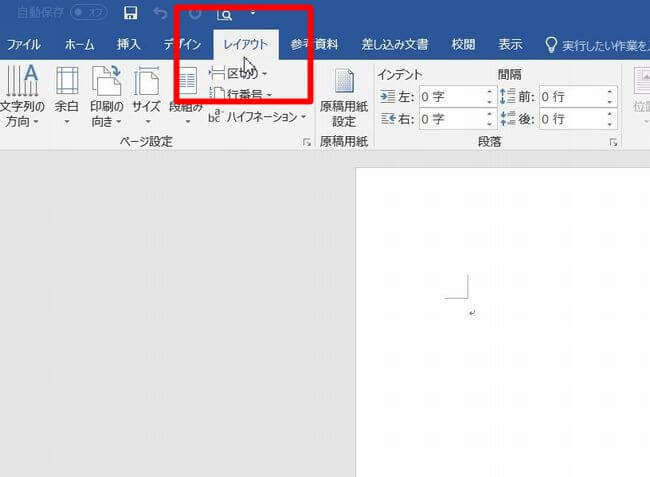
すると「レイアウト」の右ななめ下あたりに「原稿用紙」という表示がでますので、そこをクリックしてください。
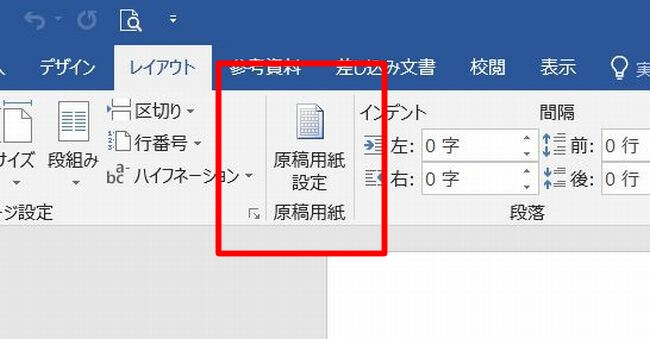
するとポップアップが開きます。
「スタイル」の右横の「▼」をクリックしてください。
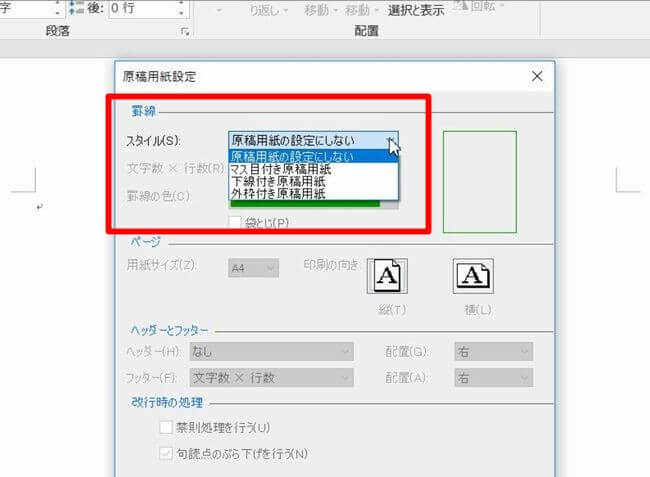
さまざまなスタイルの選択画面が展開します。
原稿用紙にする場合、「マス目付き原稿用紙」を設定します。
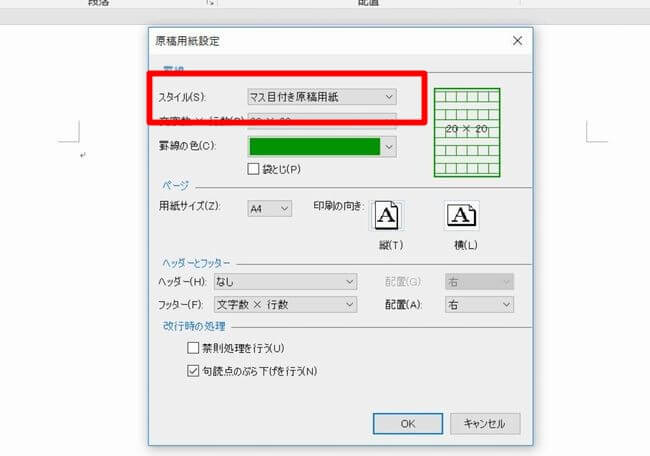
次に「印刷の向き」を「横」にしてください。
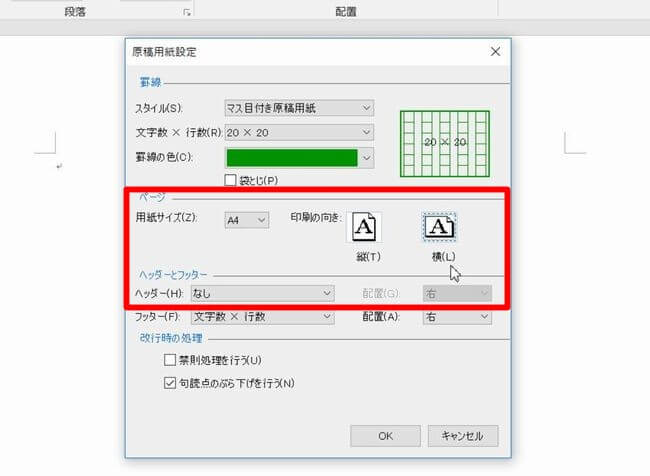
ここまで設定したら「OK」をクリックしてください。
マス目の色や1ページの文字数の変更などの選択もできますが、ひとまずは無視してかまいません。色を変えたい場合にのみ変更してください。この設定は、あとからでも変更することができます。すると……
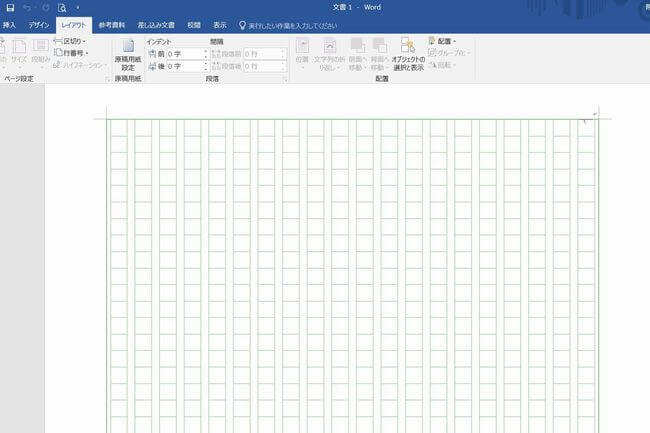
こんな感じになりました。
これで原稿用紙の設定は完了です。ちなみに……
Word2016で既存の文章を原稿用紙にする方法
これはぼくが書いた小説です。
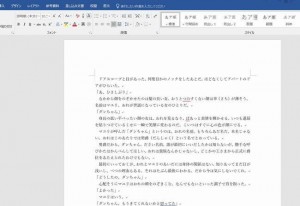
たとえば、このように横書きになっている小説も今の方法で原稿用紙設定をすれば……
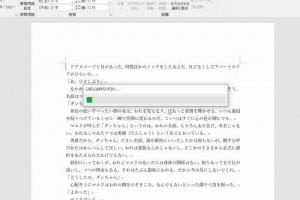
「しばらくお待ちください」というバーがでたあと……
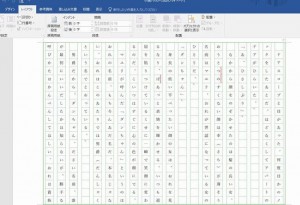
このような形になります。
Word2016では非常に簡単に原稿用紙設定にすることができます。
この状態で印刷したい場合は「ファイル」タブ→「印刷」をすれば、簡単に原稿用紙設定のままマス目付きでプリントアウトすることができます。ただし……
Word2016で選択できる原稿用紙設定は2種類のみ!
ちなみに、ワード2016ではマス目付き原稿用紙を選択した場合、「20×20」または「20×10」の設定しかできません。
40×40の原稿用紙にはできないので、1600字詰めの原稿用紙が必要な場合は「マス目なしのもので40×40の文字数設定をする」あるいは「別のアプリで対応する」など別の方法で対応することになりますのでご注意ください。
まとめ
Word2016では新規、既存を問わず文章を簡単に原稿用紙設定に変更することができます。
「Word」→「スタイル」タブ→「原稿用紙」→「スタイル/マス目付き原稿用紙」→「印刷の向き/横」→「OK」
この6ステップで簡単にできますので試してみてください。
うのたろうでした。

