うのたろうです。
本日、 前回からの続き。
手持ちのCDから音楽をスマホにいれて聴く方法のお話しです。
やりかたとしては単純です。たった2ステップでCDの曲をスマホにとりこむことができます。
SPONSORED LINK
2つのステップとは?
【ステップ1】CDをパソコンにとりこむ作業
【ステップ2】パソコンにとりこんだ音源の方式をWMAからMP3に変換しスマホに送る
では、さっそく手持ちのCDをPCにとりこむ作業の説明からいたします。
Windows Media Playerを起動
たいていのPCにはデフォルトでWindows Media Player(メディアプレーヤー)がプリインストールされていると思います。

まずはこれを起動させましょう。
このソフトをつかいCDを抽出するのです。
Windows Media Playerがない場合の対処法
※Windows Media Playerがインストールされていない場合は、べつの無料フリーソフトでCDの抽出をおこないます。
ぼくのオススメはcreative mediasourceというフリーソフトです。

かなりつかい勝手が良いうえ、無料でダウンロードして、無料で使用できるので、もしWindows Media Playerをインストールしていない場合は、こちらのソフトをインストールして使用することをオススメします。
ちなみに。
ダウンロード・インストール方法はこちらの記事で説明いたしますので、下記リンクより次のステップにお進みください。
→creative mediasourceのダウンロード方法
Windows Media playerを使用する場合はこの記事でお話しを進めます。
プログラムからWindows Media playerをひらく
画面左したのメニューボタンをクリックします(Windows7)。
次に「すべてのメニュー」にカーソルをあわせます。
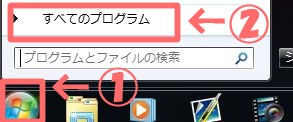
メニューが展開しますので、そのなかからWindows Media playerを探しクリックしてください。
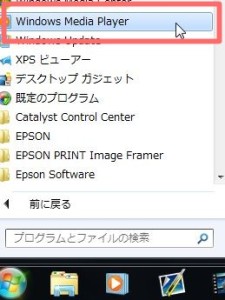
それで起動が完了します。
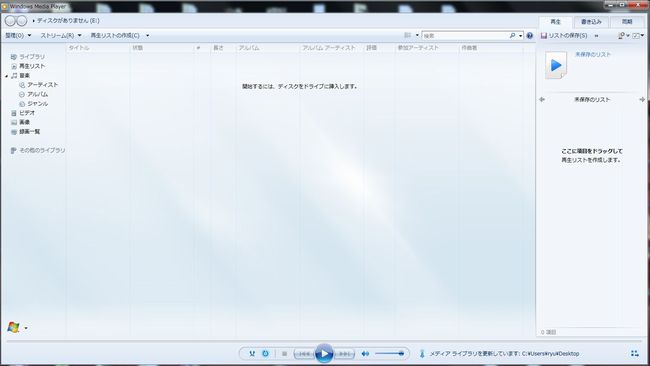
CDをドライブにいれる
Windows Media playerが起動しましたら、CDをドライブにいれます。
アルバム名や曲名が反映され、こんな画面になります。
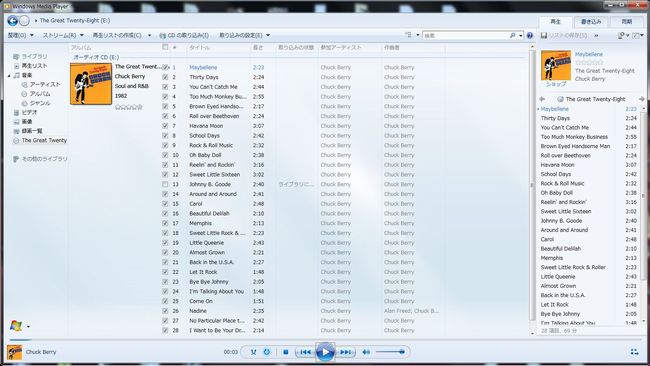
ちなみに。
ぼくはこのCDをいれました。

チャック・ベリーです。
チェックをいれるorはずす
左右にわかれている画面の左側を見ると、曲名の頭にチェックボックスがあるのがわかります。ここにチェックがはいっている曲のみがPCにとりこまれます。
アルバムすべてをとりこむ場合は全部にチェックをいれましょう。
任意の曲だけをとりこむ場合は、ほかの曲のチェックをはずしましょう。
CDの抽出
「CDの取り込み」というボタンを押してください。
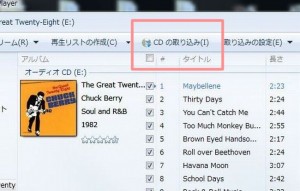
そうするとチェックのはいっている曲がPCにとりこまれます。
抽出中は、曲名の右にバーがでて進行状況を教えてくれます。
抽出完了までしばらく待ちます。
完了
これでCDの抽出作業は完了です。
ここまでくればステップ1は終了です。
残りは、あと半分。
まずはとりこんだCDの音源がどこにはいっているか? というお話しです。
続きはこちらの記事でご説明いたします。
→抽出したCDがはいっているのはここ

