うのたろうです。
フリー動画編集ソフト「aviutl」の使い方のお話です。
新規プロジェクトが作成できない!
そんなときはこの方法を試してください。
解決方法のポイントをやり方の画像付きで解説いたします。
SPONSORED LINK
aviutlとは?
無料の動画編集ソフト。
動画に文字を入れたりすることもできます。
ただし、使い方に少々くせがあります(……と、ぼくは感じます)。
いろんなことができるぶん、操作が複雑なところがあるといった感じです。
そのなかでも、動画編集において一番使用するであろう「新規プロジェクトの作成」がなぜかできないという現象が起こってしまうことがあります。そのときの解決方法は以下の通り。
aviutl「新規プロジェクト作成」の基本
aviutlは使い方に少々くせがあります。
たとえばファイルAを編集して一度アプリケーションを閉じたあと、ふたたびaviutlのアプリを開くと先ほど編集していたファイルAが立ちあがったままの状態になっています。
別の動画を作成したい場合は、この立ちあがっているプロジェクトを閉じ、新たに「新規プロジェクトを作成」する必要があります。
つまり「現在編集中の動画を閉じて、初めて新規プロジェクトを作成できるようになる」ということです。
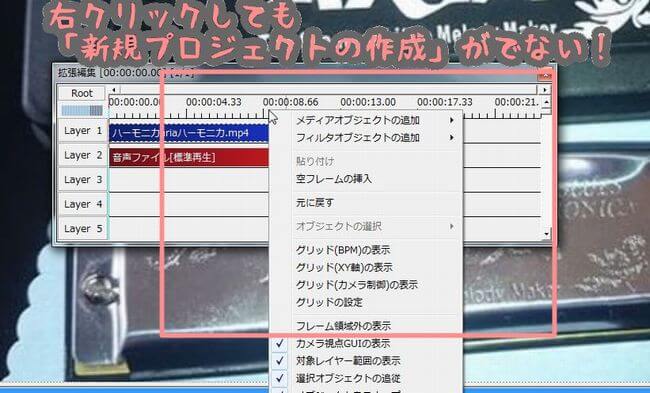
※この状態では「新規プロジェクトの作成」という選択肢すらでない
そこでまずは「現在立ちあがっているプロジェクトの終了」です。
aviutl「現在立ちあがっているプロジェクト」の終了方法
↓
2.「閉じる」をクリック
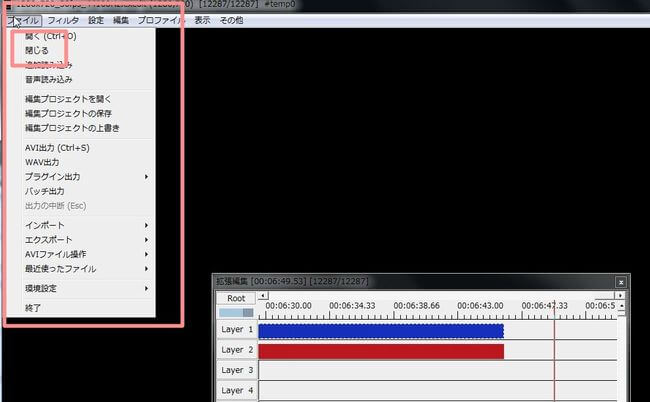
これだけで簡単に動画を閉じることができます。
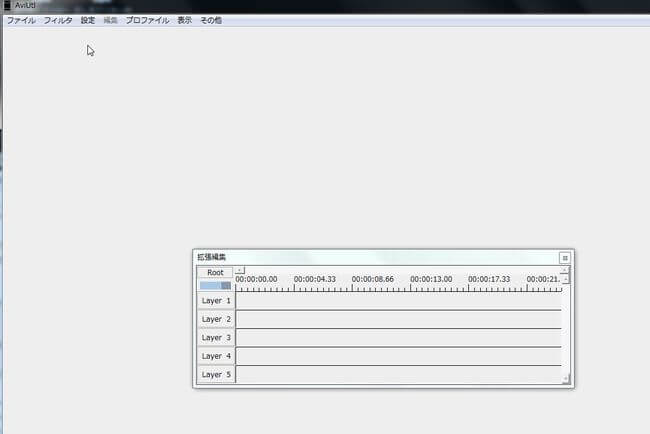
※閉じたらこの状態になる
画面を閉じたら、いよいよ「新規プロジェクトの作成」という段階です。やり方を見ていきましょう。
aviutl「新規プロジェクト作成」の作成方法
↓
2.一番上にでてくる「新規プロジェクトの作成」
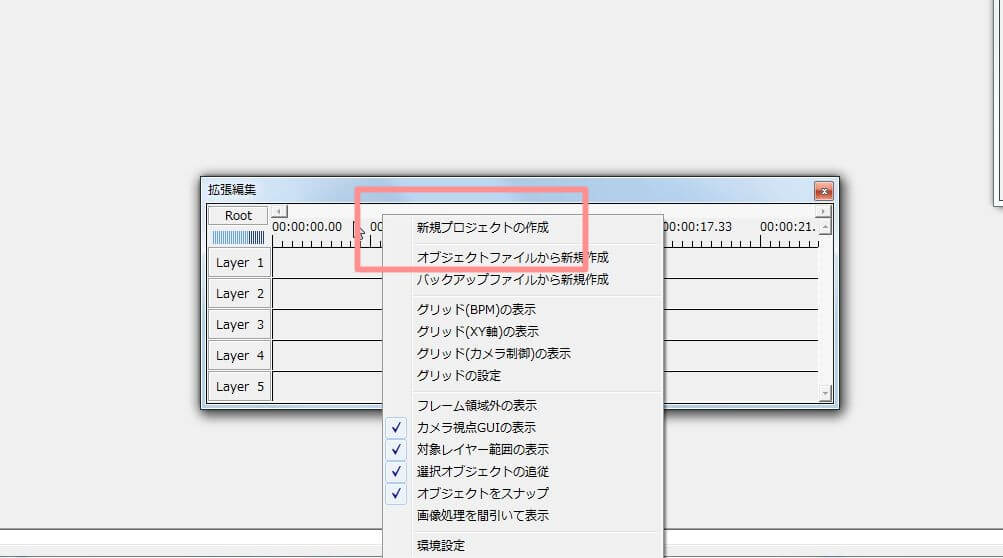 ↓
↓3.サイズ入力画面がでてくる
↓
4.基本はデフォルト(1280×720)でOK
↓
5.OKをクリック
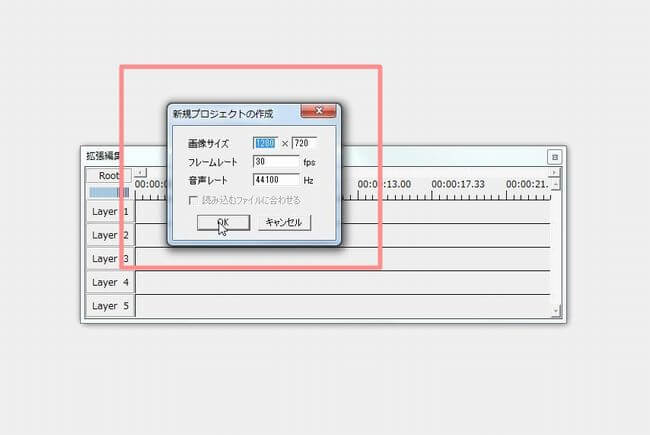
これで新規プロジェクトが作成されました。
あとは編集したい動画を「拡張編集」のバーにドラッグ&ドロップすれば新しい動画の変種ができます。
まとめ
aviutlはめちゃくちゃ便利ですが、使い方に手順があったりと、くせのあるソフトだと感じます。今回の新規プロジェクトの作成方法もこの決まった手順を踏む必要があるため注意が必要です。
やり方をおさらいします。
↓
2.「ファイル」タブから前回の編集プロジェクトを「閉じる」
↓
3.「拡張編集」バーで右クリックし「新規プロジェクトの作成」
以上が、aviutlの「新規プロジェクトの作成方法」です。
よろしければ参考にしてください。
うのたろうでした。

