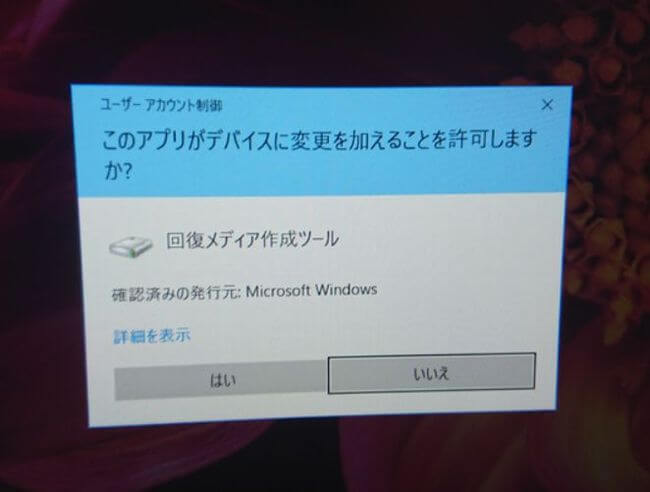
うのたろうです。
新しいパソコンを購入した際の、リカバリーディスク(回復メディア)のつくり方をご紹介いたします。
ちなみに、Windows10(ウィンドウズテン)の場合のやり方です。
この方法と手順で作成してみてください。
SPONSORED LINK
リカバリーディスク(回復メディア)とは?必要な容量は何GB?
リカバリーディスクと回復メディアはおなじものです。
CD-Rなどに書き込めばリカバリーディスクと呼び、USBメモリなどにバックアップを作成すれば回復メディアと呼ばれます。
ようするに記憶する媒体が違うということで、やることはおなじということです。
2018年12月現在、主流となっているのはUSBメモリに保存するというやり方です。
ぼくは、AmazonでTranscendの32GBのメモリ(ランキング1位のやつ)を購入してそれにいれました。
ちなみに、回復メディアを作成する際には「新品の(または空の)16GB以上のUSBメモリ」を使用することにしてください。
また回復メディアにほかのデータは保存できません。
回復メディア作成のタイミングは?作成にかかる所要時間は?
回復メディア作成のタイミングは、パソコンを買った直後です。
パソコンを購入して、最初に立ち上げたとき……セットアップを完了させてすぐに作成するようにしてください。
回復メディアはひとことでいえば「パソコンの中身全部のバックアップ」ですので、パソコンがまっさらの状態で作成することが大切になります。
その状態で回復メディアを作成した場合、状況にもよりますが1時間程度でメディア作成が完了します。
それでは具体的なやり方を見ていきましょう。
それでは回復メディアのつくり方を紹介していきます。
WIN10での回復メディア作成方法
1.手順
↓
・Windowsシステムツールをクリック
↓
・コントロールパネルをクリック
↓
・コントロールパネルの画面が開くのでの検索欄に「回復」と入力
↓
・回復ドライブの作成をクリック
↓
・ポップアップが開く
↓
「システムファイルを回復ドライブにバックアップします」にチェックを入れる
↓
・パソコンのポートにUSBメモリをさす
↓
・「次へ」をクリック
↓
・「回復ドライブを作成中」の画面になるので完了まで待つ
↓
・「回復ドライブの準備ができました」とでたら「完了」をクリック
↓
・USBメモリを抜く
これで回復メディアの作成は完了です。
2.方法詳細
まずは、画面左下にある「スタートボタン」(Windowsのマーク)をクリックしてください。
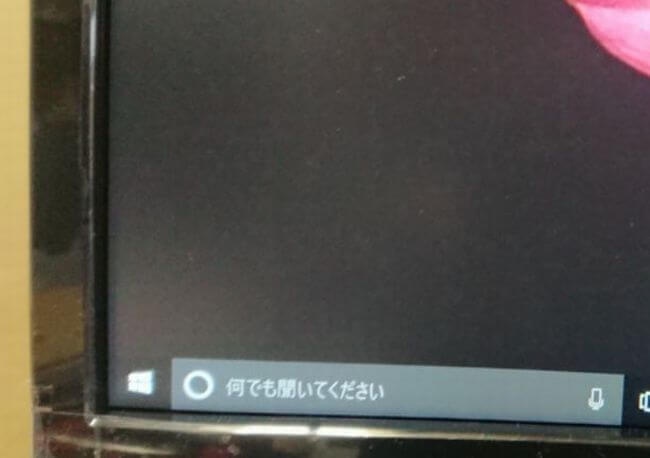
スタートメニューが開くので「W」の項目から「Windowsシステムツール」を探してください。
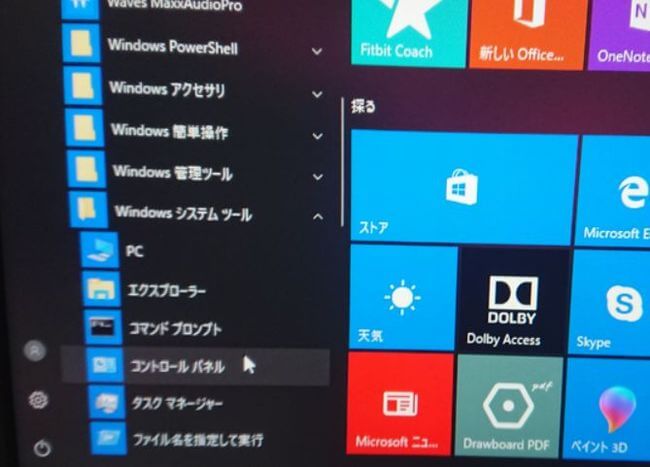
「Windowsシステムツール」をクリックするとメニューが展開します。
そのなかから「コントロールパネル」を探してクリックしてください。
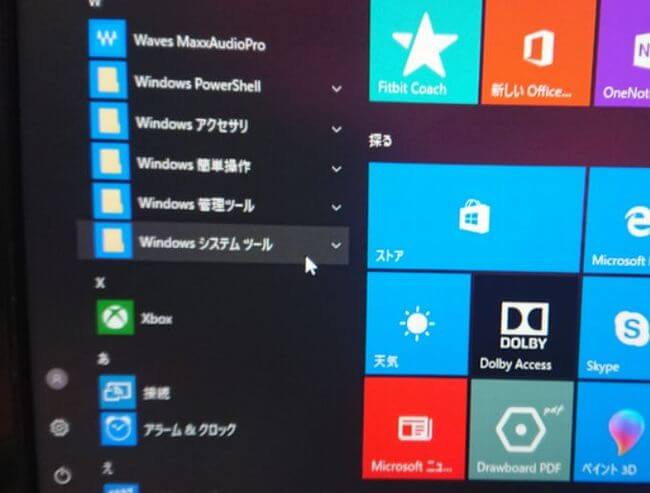
「コントロールパネル」のウィンドウが開きます。
コントロールパネルの右上にある検索窓に「回復」と入力してください。
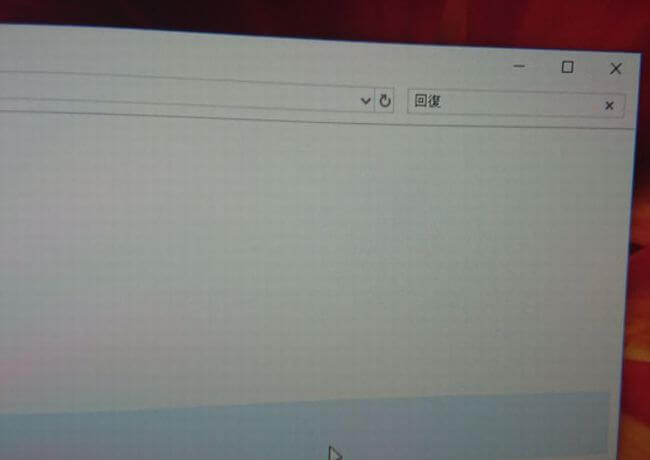
「回復ドライブの作成」というメニューがあらわれるので、そこをクリックしてください。
ポップアップが開くので「システムファイルを回復ドライブにバックアップします」の欄にチェックが入っているかを見てください。
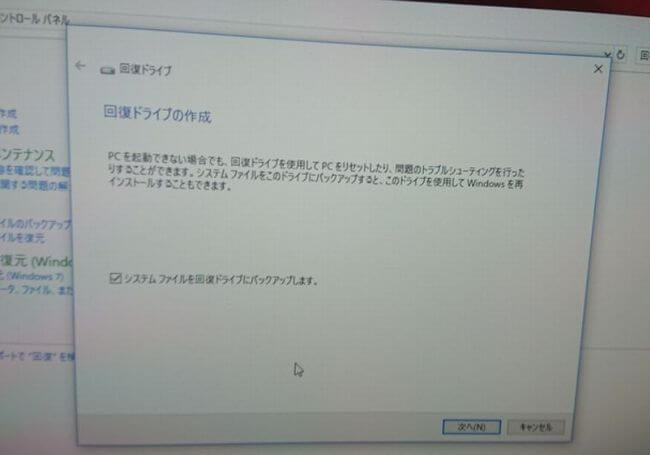
「システムファイルを回復ドライブにバックアップします」にチェックを入れたら、パソコンのポートにUSBメモリをさしてください。
その後、「次へ」をクリックしてください。
画面が切り替わり「回復ドライブを作成中」の画面になります。
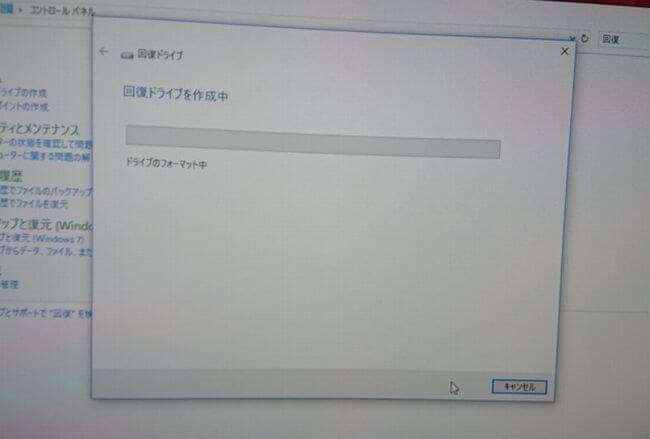
しばらく待ちます(ぼくの場合、約1時間で回復ドライブの作成が完了しました)。
「回復ドライブの準備ができました」と表示されたら「完了」をクリックしてください。
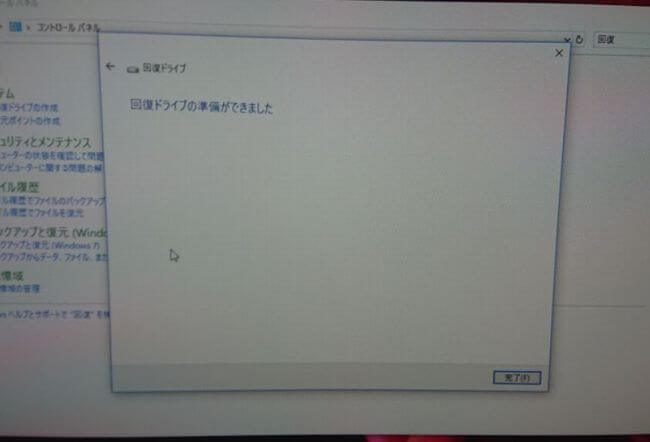
これで「回復メディア」の作成は完了です。
USBメモリを抜いて、大切に保管してください。
回復ドライブの作成にかかる時間は?
ぼくはDELLのXPS8930を購入しました。
Windows10搭載のパソコンです。
これを最初に立ち上げた直後(パソコンがまっさらの状態)にバックアップをしました。
そのときには1時間程度で完了しました。
【回復メディア作成時間】15:02~16:01
これが回復メディア作成にかかった時間です。
まとめ
以上が回復メディア作成の方法です。
かならず、パソコンを買った直後(最初にパソコンを立ち上げたとき)にメディアを作成してください。
所要時間は1時間くらいです。
うのたろうでした。

