うのたろうです。
Dropbox(ドロップボックス)のメールアドレスの変更のやり方についてご紹介します。
登録しているメールアドレスが間違っていて、きちんと登録が完了していない場合、ファイルの共有などがの機能が使用できませんので、PCやスマホなどのメールアドレスを変更した場合は、これをかならずするようにしてください。
SPONSORED LINK
Dropboxのメールアドレス変更方法(PCから)
1.Dropboxをひらく
↓
2.右上のアイコン画像をクリック
↓
3.設定
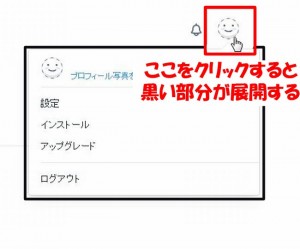
↓
4.アカウント設定「プロフィール」のタブ
↓
5.メールアドレスを変更をクリック
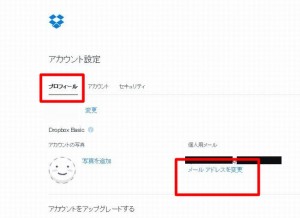
↓
6.新しいメールアドレスと登録したときのパスワードを入力
↓
7.完了
これでメールアドレスが変更できます。では……
画面に「メールアドレスを変更」の文字がない場合は?
万が一「メールアドレスを変更」という文字がない場合は、このように表記されているはずです。
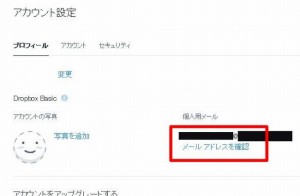
「メールアドレスを確認」
この表示がでているはずです。
その場合はドロップボックスのメール登録がきちんと最後まで完了されていないということが考えられます。
その場合は、きちんとしたメールアドレスに修正し「メール送信を完了」させることが重要になってきます。そのやり方は……
「メールアドレスを確認」~「メール送信」の方法は?
1.「メールアドレスを確認」をクリック
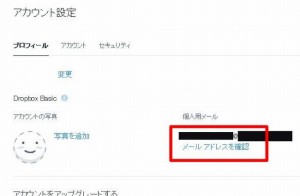
↓
2.メールアドレスと登録したときのDropboxのパスワードを入力
↓
3.入力したメールアドレスにメールが届く
↓
4.メール本文中の「メールアドレスを確認する」をクリック
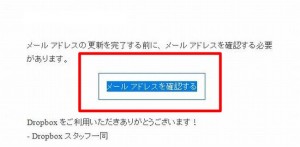
↓
5.完了
これでメールアドレスをきちんと登録することができます。ちなみに……
Dropboxのパスワードの変更方法は?
1.プロフィール画像をクリック
↓
2.設定
↓
3.アカウント設定「セキュリティ」タブをクリック
↓
4.「パスワードの変更」をクリック
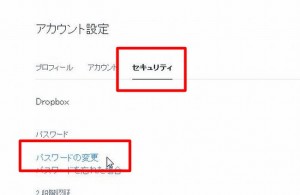
↓
5.新しいパスワードを入力
↓
6.完了
パスワードを忘れてしまった場合は「パスワードを変更」のしたにある「パスワードを忘れた場合」をクリックすると、登録メールアドレスに変更手順のメールが送信されますので、そこから再度パスワードを設定するようにしてください。
まとめ
Dropbox(ドロップボックス)ではメールアドレスをしっかりと確認していないと一部の機能が使用できなかったりします。
そのため、しっかりとメールアドレスの登録をするようにしてください。
また新しいアドレスに変更された場合は、この記事を参考に登録アドレスを変更するようにしましょう。
以上が「ドロップボックスのメールアドレス変更方法」です。
うのたろうでした。

