うのたろうです。
WindowsのPCを使っていて、タスクバーに「ハードウェアの安全な取り外し」が出ないときの対処法をご紹介いたします。
具体的には「外付けHDDなどの大容量の記憶デバイスをUSB接続しているけれどもハードウェアの安全な取り外しが表示されない」場合に、パソコンから大容量の記憶デバイスを安全に取り外す方法のご紹介です。
見ていきましょう。
SPONSORED LINK
ハードウェアの安全な取り外し方法とは?
まずは通常、パソコン接続したUSBなどを取り外したい場合、タスクバーから「ハードウェアの安全な取り外し」を選んでから取り外すことになります。
この工程を踏まないと、データが消えてしまう恐れがあるからです。
ぼくの経験則からいいますと、正直、この工程を踏まなくても消えないことの方が多いです。
しかし、この工程を踏まない「無理やりな取り外し方」をした場合、データが壊れてしまわないという保証はどこにもありません。
そのため外付けHDDなど「絶対に消えてはいけないだいじなデータ」が入っているものを扱うときはかならずこの工程を踏むようにしています。
その場合の取り外し方は以下の通り(画面はWindows10です)
・タスクバー(画面下部の黒い枠)のなかの「上矢印マーク」をクリック
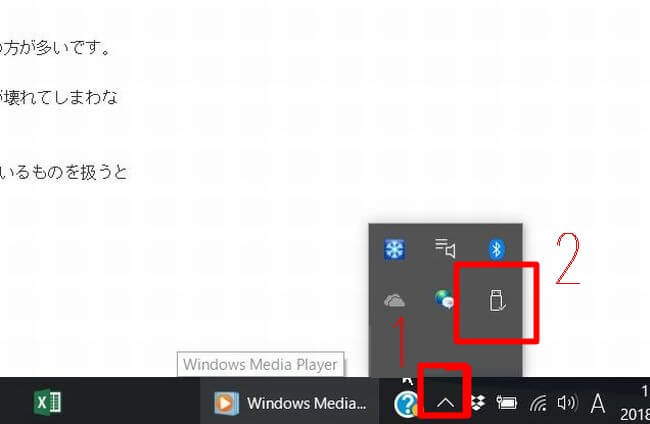
↓
・「ハードウェアを安全に取り外してメディアを取り出す」をクリック
↓
・取り外したいメディアを選択してクリック
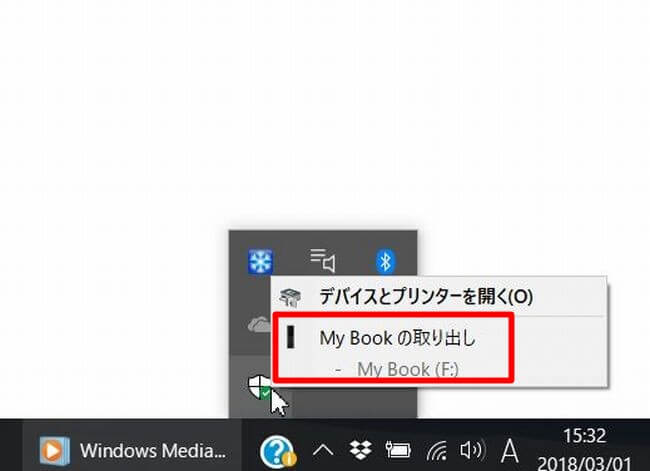
↓
・「ハードウェアを安全に取り外すことができます」というポップがあらわれるのを確認してからUSBを抜く
これで問題なくメディアを抜くことができます。これが通常の取り外し方です。
しかし、なにかの原因で、このタスクバーに「メディアの安全な取り外し」が表示されない場合があります。あるいは表示されていても、それをクリックすることができない場合もあります。
そういった場合は、無理やり外さず以下の方法でメディアを安全に外すようにしてください。
タスクバーに「ハードウェアの安全な取り外し」がでない場合のメディアの外し方は?
やり方は以下の通りです。
ここでは壊れたぼくのPC(Windows7)を使って説明しておりますが、Windows10でもやり方はおなじです。
・コントロールパネルを開く
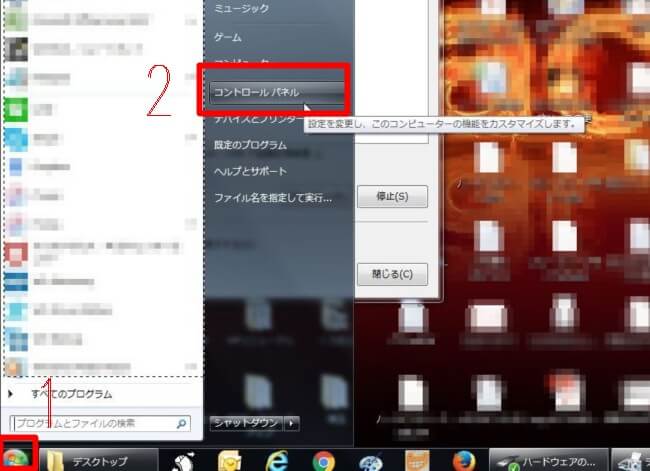
↓
・「デバイスとプリンターの表示」をクリック
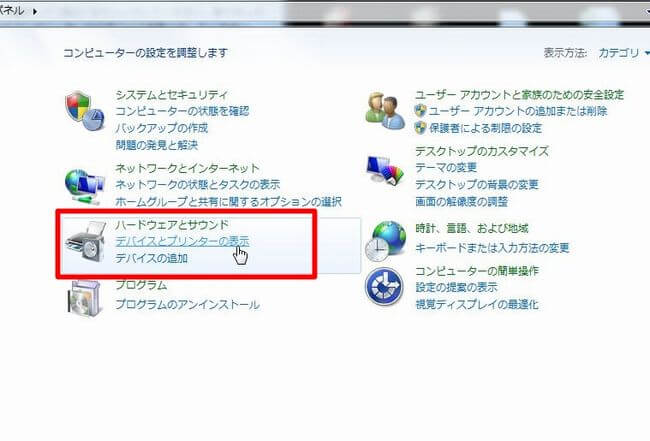
↓
・アイコンのなかから取り外したいデバイスを探す
↓
・取り外したいデバイスを右クリック
↓
・ポップアップメニューから「取り出し」をクリック
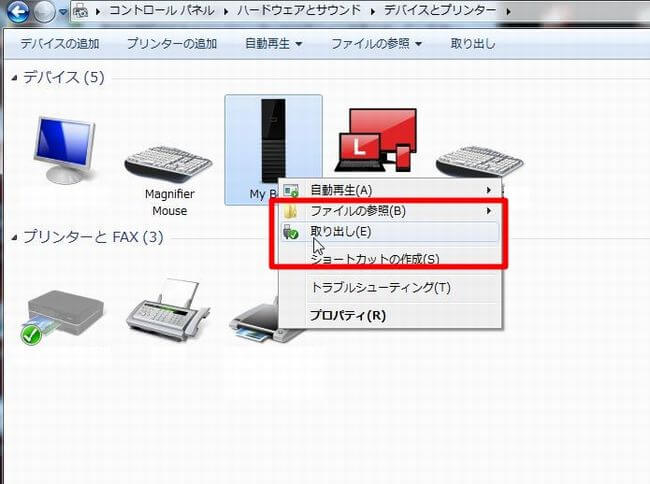
↓
・「ハードウェアを安全に取り外すことができます」というポップがあらわれるのを確認してからUSBを抜く
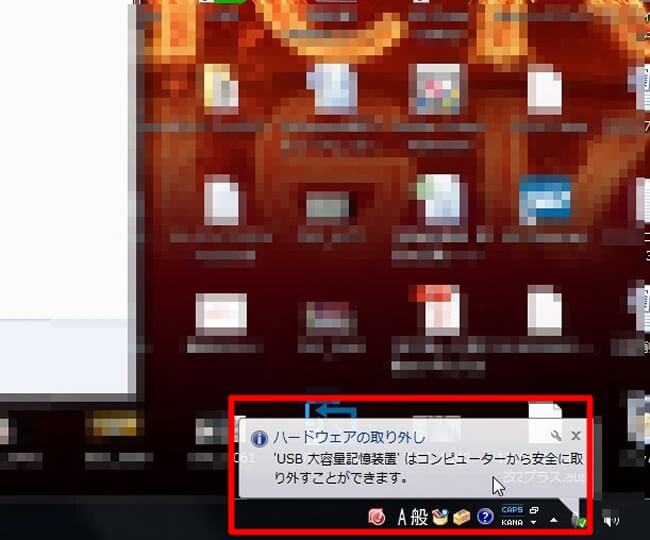
これで無事に外付けHDDなどの大容量記憶デバイスを取り外すことができます。
まとめ
大容量記憶デバイスを取り外すときにはかならず「安全な取り外し」の手順を踏むようにしてください。
通常はタスクバーにそのアイコンがあらわれますが、パソコンの不具合などでそれが表示されない場合があります。そういった場合は「コントロールパネル」から「デバイスとプリンターの表示」をおこない、そこから「安全な取り外し」を行ってください。
これでタスクバーに「安全な取り外し」が表示されていなくても、安全に大容量記憶デバイスを取り外すことができます。
もしタスクバーに「安全な取り外し」がない場合は、この方法を試してみてください。
うのたろうでした。

